超入門スクリーンリーダー
スクリーンリーダーは画面の表示内容とキーボードからの入力内容を読み上げてくれるソフトです。スクリーンリーダーが稼働しているパソコンを『音声パソコン』と言うことがあります。
ここでは無料で入手できる「ナレーター」と「NVDA」を使ってみます。「ナレーター」はWindowsに標準装備のソフトなので、すぐに使用できます。「NVDA」は他の無料ソフトと同様にダウンロードとインストールが必要です。試しに使ってみるだけならインストールは不要です。
普段PC-Talkerを使う人も、緊急時のために、ナレーターの基本操作を覚えておくとよいと思います。PC-Talker使用中も[Ctrl + Windows + Enter]キーを押すとナレーターが起動できます。ナレーターの終了も[Ctrl + Windows + Enter]キーを押します。
超入門ナレーター
1. ナレーターの開始と終了
ナレーターを開始するには Ctrlキーと、Windowsロゴキーを同時に押しながら、Enterキーを押します。一般的には『[Ctrl + Windows + Enter]キーを押す』と書きます。ナレーターが起動されて、ようこそ画面が表示されます。ようこそ画面は次回から表示させないこともできます。
ナレーターを終了するときも[Ctrl + Windows + Enter]キーを押します。
2.ナレーターホームについて
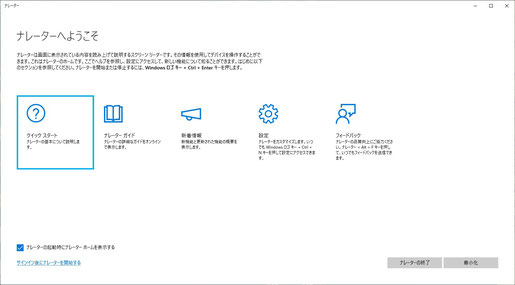
ナレーターホームはナレーターを起動したら最初に表示される、ようこそ画面です。
ナレーターホームが表示されたら、タブキーを10回ほど押すと、項目を一巡します。
クイックスタート」は初めて使うときに自習ができます。ここで繰り返し学習をすると、基本的なことは一人でできるようになると思います。
ナレーターガイド」は「ナレーターの詳細なガイド」が既定のブラウザで表示されます。
設定」は[Windows+U]キーを押して、ナレーターの設定に進むのと同じです。
ナレーターホームが表示されている場合は[Alt+M]キーで画面の最小化ができます。最小化されている場合は[Windows+B]キーでタスクトレイに入り、復元ができます。
ナレーターホームを閉じると、ナレーターが終了します。その場合は[Ctrl+Windows+Enter]キーを押すと再起動ができます。
3. ショートカットキーとナレーターキーついて
キーボード操作で、ナレーターキーを押しながら他のキーを押す操作があります。しかし、ナレーターキーは実在しません。無変換キーまたはInsertキーを総称して、ナレーターキーと呼んでいます。スペースキーの左隣にある無変換キーを使用することをお勧めします。
例えば[無変換 + スペース]キーを押すと、スキャンモードオンオフの切り替えができます。スキャンモードについては次の項で説明します。
下の表(テーブル)はよく使うショートカットキーのキー操作とその目的です。テーブル内では、
上下矢印キーを押すと、左上から右下に向かってセル間を移動します。
左右矢印キーを押すと、セル内で一文字ずつ移動します。
| ナレーターのショートカットキー(キー操作とその目的) | |
| キー操作 | 操作の目的 |
| Ctrl | 読み上げを停止する |
| 無変換 + 1 | 入力の学習の開始と終了。学習中は押したキーを読み上げる |
| 無変換 + R | 現在位置から読み上げを開始する |
| 無変換 + W | ウィンドウを読み上げる |
| 無変換 + F12 | 現在時刻と日付を読み上げる |
| Ctrl + 無変換 + (プラス記号) | 音声の音量を上げる |
|
Ctrl + 無変換 + (マイナス記号) |
音声の音量を下げる |
| 無変換 + (プラス記号) | 音声のスピードを上げる テンキーのプラスは不可 |
| 無変換 + (マイナス記号) | 音声のスピードを下げる テンキーのマイナスは不可 |
| 無変換 + (左矢印) | 前の項目に移動する |
| 無変換 + (右矢印) | 次の項目に移動する |
| 無変換 + Esc | ナレーターを終了する |
| Ctrl + Windows + Enter | ナレーターを終了する |
[無変換 ]キーはスペースキーの左隣です。
4. スキャンモード
スキャンモードは主に、ブラウザで閲覧中に項目間の移動で使用します。例えば[H]キーを押すと、スキャンモードがオフの場合は[H]が入力されますが、スキャンモードをオンに切り替えると、次の見出し行に移動します。Hは見出しを意味する英語でHeaderの頭文字です。
ナレーター起動直後はスキャンモードオンです。[無変換 + Space]キーを押すと「スキャンオフ」と聞こえます。再度[無変換 + Space]キーを押すと「スキャン」と聞こえて、スキャンモードオンになります。[無変換 ]キーはスペースキーの左隣です。
下の表(テーブル)はスキャンモードでよく使うショートカットキーのキー操作とその目的です。テーブル内でのセルの移動はスキャンモードがオンでもオフでも同じです。
上下矢印キーを押すと、左上から右下に向かってセル間を移動します。
左右矢印キーを押すと、セル内で一文字ずつ移動します。
スキャンモードをオンにして入力の学習を開始すると、押したキーと同時にスキャンモードでのキーの目的を読み上げます。例えば[H]を押すと「H、次の見出しに移動する」と読み上げられます。入力の学習の開始と終了は[無変換 + 1]キーを押します。
| スキャンモードでのショートカットキー(キー操作とその目的) | |
| キー操作 | 操作の目的 |
| (下矢印) または (上矢印) | 次または前の行に移動する |
| (右矢印) または (左矢印) | 次または前の文字に移動する |
| 無変換 + (下矢印) | 現在位置から読み上げを開始する |
| H または Shift + H | 次または前の見出しに移動する |
| T または Shift + T | 次または前の表(テーブル)に移動する |
| P または Shift + P | 次または前の段落に移動する |
| K または Shift + K | 次または前のリンクに移動する |
| D または Shift + D | 次または前のランドマークに移動する |
.
5. もっと詳しく
最新情報はマイクロソフトのホームページからご確認ください。
上記のリンク先ではナレーターキーの説明があり、「日本語キーボードの場合、既定のナレーター キーは 無変換キーと Insert キーです」と書いてあります。
ショートカットキーの説明で[ナレーター + F1]と書いてある場合は[無変換 + F1]と読み替えてください。無変換キーはスペースキーの左隣のキーです。
超入門NVDA
1. NVDAとは
NVDA日本語版のホームページ の冒頭には次の様に書いてあります。
NonVisual Desktop Access (NVDA) とは オーストラリアの非営利法人 NV Access がリリースする無料(オープンソース GPLv2)の Windows 用スクリーンリーダーです。
NVDA日本語チームは NVDA の日本語対応を担当しつつ、日本の利用者のための機能を追加したNVDA日本語版をリリースしています。
NVDA日本語版ガイドブック の中には次の様に書いてあります。
NVDAの最初のバージョンは2006年4月に公開されました。 中心的な開発者は当時も現在もオーストラリアの全盲のプログラマー Michael Curranさん・James Tehさんの2人です。
ここからはNVDAの概要を説明します。詳細内容は上記のリンク先ページでご確認ください。
2. NVDAをダウンロードする
下記URLから NVDA のダウンロードが開始します。
ダウンロードが完了すると、通常は「ダウンロード」フォルダーに保存されます。
ファイル名は「nvda_2020.4jp.exe」の形式です。「2020.4」はバージョンを示していて、2020年度第4四半期更新の意味です。「jp」は日本語版です。
3. NVDAをインストールする
通常はダウンロードとインストールをしてから使用しますが、NVDAは試しに使うだけならインストールは不要です。とりあえず使ってみて、今後も継続して使いたい場合はインストールをしてください。
ダウンロードした実行ファイルを起動すると、しばらくして音声ガイドが始まり、使用許諾契約のダイアログボックスが表示されます。 ダイアログボックス内では[Tab]キーを3回押すと、項目を一巡します。「同意する(A)」で止めて、スペースキーを押すたびに、チェックオンとチェックオフが切り替わります。チェックオンにすると、3個のコマンドボタンが追加されるので、[Tab]キーを6回押すと、項目を一巡します。
①
「このコンピューターにNVDAをインストール(I)」ボタンで止めて[Enter]キーを押すと、通常のインストールが実行されます。インストール後は[Ctrl + Alt + N]キーを押してNVDAを起動します。またはパソコン起動時に自動起動させることもできます。
②
「ポータブル版を作成(P)」ボタンで止めて[Enter]キーを押すと、USBメモリーにインストールします。その後はどのパソコンでもUSBメモリーからNVDAが起動できます。
③
「動作を継続(C)」ボタンで止めて[Enter]キーを押すと、インストールはされないが、すでに音声ガイドが始まっているので、そのまま継続されます。
④
「終了(X)」ボタンで止めて[Enter]キーを押すと、何もしないで終了します。
試しに使用する場合は③を実行してください。継続して使用する場合は①でインストールしてください。起動後は①②③はすべて同じことができます。
NVDAが起動されると「ようこそNVDAへ」のダイアログボックスが表示されます。[Tab]キーを8回押すと、項目を一巡します。キーボード配列ではデスクトップまたはラップトップが選択できます。テンキーがある場合はデスクトップを選択し、テンキーが無い場合はラップトップを選択します。次に、6個のチェックボックスがあります。「無変換をNVDAキーとして使用」がチェックされていることを確認してください。その他の項目も確認だけしてください。「OK」ボタンで止めて[Enter]キーを押すとNVDAが開始します。
今後、継続して使用する場合は①を実行し、6個のチェックボックスを好みの設定に変更してください。自動起動させたり、ようこそ画面を表示させないこともできます。
4. NVDAキーについて
キーボード操作で[NVDA]キーを押しながら他のキーを押す操作があります。しかし[NVDA]キーは実在しません。[無変換]キーまたは[Insert]キーを総称して[NVDA]キーと呼んでいます。[スペース]キーの左隣にある[無変換]キーを使用することをお勧めします。
例えば[無変換 + Q]キーを押すと、ダイアログボックスが表示されて『NVDAの終了ダイアログ』と聴こえます。ここからNVDAを終了することができます。
または[無変換 + N]キーを押すと、コンテキストメニューが表示されて『NVDAメニュー』と聴こえます。下矢印キーを3回押して『ヘルプ(H)』と聴こえたら[Enter]キーまたは[右矢印]キーを押すとサブメニューが表示され、説明書やショートカットキーのコマンド一覧表が並んでいます。
5. 読み上げの中断または一時停止と再開
NVDAを使用中は普段通りに操作すると現在位置の内容が読み上げられます。マウスを動かしたときもその位置の内容が読み上げられます。
単独で[下矢印]キーや[上矢印]キーを押すと、1行づつ読み上げられます。
単独で[右矢印]キーや[左矢印]キーを押すと、1文字づつ読み上げられます。
[無変換 + 下矢印]キーを押すと、現在位置から連続読みが開始します。
読み上げ中に[Ctrl]キーを押すと読み上げを中断させることができます。[無変換 + 下矢印]キーを押すと連続読みが再開します。
ページの先頭から読ませたい場合は[Ctrl + Home]キーを押して先頭に戻り、[無変換 + 下矢印]キーを押すと連続読みが開始します。
[Shift]キーを押すと読み上げが一時停止し、再度押すと再開されます。ただし[Shift]キーを連続5回押すと、Windowsの機能が優先され思わぬ結果になることがあります。
![[Shift]キーを連続5回押したときに表示されるメッセージボックスの画像](https://image.jimcdn.com/app/cms/image/transf/dimension=445x1024:format=png/path/s4ba99bc36ef83508/image/i4d489a12f5b907a4/version/1626500069/shift-%E3%82%AD%E3%83%BC%E3%82%92%E9%80%A3%E7%B6%9A%EF%BC%95%E5%9B%9E%E6%8A%BC%E3%81%97%E3%81%9F%E3%81%A8%E3%81%8D%E3%81%AB%E8%A1%A8%E7%A4%BA%E3%81%95%E3%82%8C%E3%82%8B%E3%83%A1%E3%83%83%E3%82%BB%E3%83%BC%E3%82%B8%E3%83%9C%E3%83%83%E3%82%AF%E3%82%B9%E3%81%AE%E7%94%BB%E5%83%8F.png)
[Shift]キーを連続5回押した時にメッセージボックスが表示され「固定キー機能」と聴こえた場合は「いいえ」ボタンをクリックしてメッセージボックスを閉じてください。
固定キー機能は簡単操作のひとつです。複数のキーを同時に押せない場合に、一個づつ押すことができる機能です。必要がない場合は無効にすることができます。

固定キー機能を無効にする手順です。
①:[Windows + U]キーを押して、設定の簡単操作を起動します。
②:簡単操作の画面の左側で「操作」グループ内の「キーボード」を選択します。
③:画面の右側で「固定キー機能を起動するショートカットキーを許可する」のチェックをオフにします。
6. ホームページ閲覧
NVDA日本語版 操作ガイド (osdn.jp) に進むと、ホームページ閲覧のための操作方法が書いてあります。この操作ガイドの中で[NVDA]キーと書いてある場所は[無変換]キーまたは[Insert]キーと読み替えてください。[スペース]キーの左隣にある[無変換]キーを使用することをお勧めします。
7.NVDAことはじめ
NVDA日本語チームが、YouTubeで発信している情報です。12本の動画があります。音声のみです。
再生時間はそれぞれ、約30分です。気が向いたときに、興味あるタイトルを適当に聞いてみてください。
1. NVDAことはじめ_インストールから最初の設定(音声のみ) - YouTube
2. NVDAことはじめ_Windowsの初期設定(音声のみ) - YouTube
3. NVDAことはじめ_設定編 1 「音声設定」(音声のみ) - YouTube
4. NVDAことはじめ_設定編 2 「視覚・書式情報の設定」(音声のみ) - YouTube
5. NVDAことはじめ_設定編 3 「ホームページ閲覧」(音声のみ) - YouTube
6. NVDAことはじめ_文字入力編 1(音声のみ) - YouTube
7. NVDAことはじめ_文字入力編 2(音声のみ) - YouTube
8. NVDAことはじめ_ホームページ閲覧編(音声のみ) - YouTube
9. NVDAことはじめ_アドオン編 1(音声のみ) - YouTube
10. NVDAことはじめ_アドオン編 2(音声のみ) - YouTube
11. NVDAことはじめ_Googleドキュメント編 - YouTube
12. NVDAことはじめ_Googleスプレットシート編(音声のみ) - YouTube
<続きはこちら>
8. もっと詳しく
[無変換 + N]キーを押すとコンテキストメニューが表示されます。下矢印キーを3回押して『ヘルプ(H)』と聴こえたら、[Enter]キーまたは[右矢印]キーを押すとサブメニューが表示され、説明書やコマンド一覧表が約10項目並んいます。どのような説明があるかご確認ください。
PC-Talkerの停止と再開
PC-Talkerを使用中に、ナレーターやNVDAを使用したい場合は、PC-Talkerを一時的に停止して、再開することができます。
[Ctrl + Alt + F2]キーを押すたびに、音声出力の停止と再開ができます。
[Ctrl + Alt + F3]キーを押すと、PC-Talkerが終了します。
[Ctrl + Shift + F3]キーを押すと、PC-Talkerが再起動します。
その他のショートカットキーはこちら
スクリーンリーダー PC-Talker ショートカットキー - やらねば.com (yaraneba.com)
ページの最後です
ページの最後です。[上矢印]キーを押すと上の行に戻ります。[Home] キーを押すとこのページの先頭に戻ります。[Alt + 左矢印]キーを押すとここに来る前のページに戻ります。