Windows11のアクセシビリティ
アクセシビリティはWindows11の機能です。「視覚」「聴覚」「操作」の機能があり、それぞれの身体的機能を補助してくれます。Windows10の簡単操作からの後継です。
この中から「視覚」に関する機能の使用方法を説明します。小さい文字が見えづらい人や、老眼鏡が手放せない人にも効果的です。ちなみに「操作」は主に手が不自由で、マウスやキーボードの操作に支障がある人向けの機能です。
マイクロソフトのアクセシビリティ
マイクロソフトによる『Windows 11 視覚障害向けアクセシビリティ 機能紹介セミナー 』の録画です。YouTube動画で、再生時間は1時間23分、三つのパートがあります。
パート1:Windows 11 のアクセシビリティ。再生時間は約16分。
パート2:Windows 11 の弱視の方向けの設定。再生時間は約21分。
パート3:Windows 11 のスクリーンリーダー 「ナレーター」 での利用紹介。再生時間は約42分。
最初から最後までの再生はこちらです。再生時間は1時間23分。
ここからはナレーター解説のWEBページです。
設定の中のアクセシビリティ起動手順
設定の中のアクセシビリティを起動してください。キーボード操作は[Windows]キーを押しながら[U]キーを押します。ここからは[Windows + U]キーを押すと表記します。
下図は Windows 11 バージョン21H2で、設定の中のアクセシビリティを起動した直後の画面です。バージョン22H2以降は画面構成が少し変わりました。細部まで確認していませんが、操作手順はほぼ同じです。下図赤枠内の設定項目の一覧から項目を選択したら、選択した項目の設定画面がかぶさって表示されます。
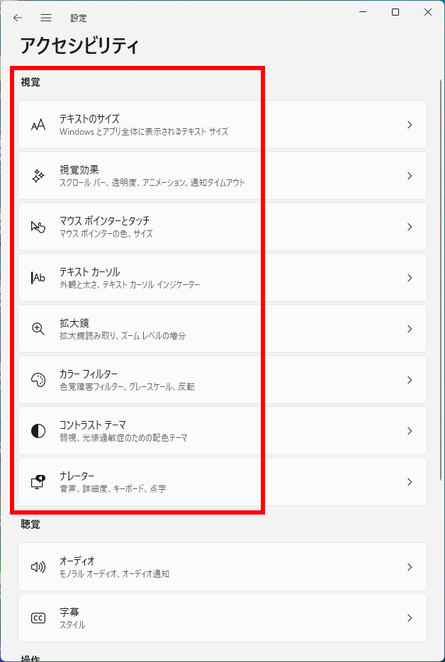
起動直後はTabキーを数回押すと、項目を一巡します。
Tabキーを押して「視覚」まで来たら、上下矢印キーを押して設定項目を移動し、Enterキーを押すと選択した項目の設定画面がかぶさって表示されます。
項目の設定が終わったら[Alt + 左矢印]キーを押すことでここまで戻ってきます。ここに戻って来たら、Tabキーまたは上下矢印キーで他の設定項目を選択するか、[Alt+F4]キーで閉じてください。
視覚の設定項目一覧です。
(1)テキストのサイズ
Windowsとアプリ全体に表示される文字の大きさが調整できます。
(2)視覚効果
スクロールバー、透明度、アニメーション、通知タイムアウト、オンオフと調整ができます。
(3)マウスポインターとタッチ
マウスポインターの大きさや色が設定できます。
(4)テキストカーソル
文字入力位置を示す縦棒の太さと、インジケーターの設定ができます。
(5)拡大鏡
マウスポインターを動かすとその付近が拡大鏡で拡大表示されます。
拡大鏡は3種類あり、種類と拡大率が選択できます。
(6)カラーフィルター
色弱や色覚異常などへの対応です。画面の色を調整して写真や色を見やすくします。
(7)コントラストテーマ
弱視、光線過敏症のための機能です。白黒反転等、背景と前景の色の組み合わせが変更できます。
(8)ナレーター
Windowsに標準装備のスクリーンリーダーです。
(1)テキストのサイズの設定
画面表示の文字サイズを100%から250%の範囲で拡大することができます。
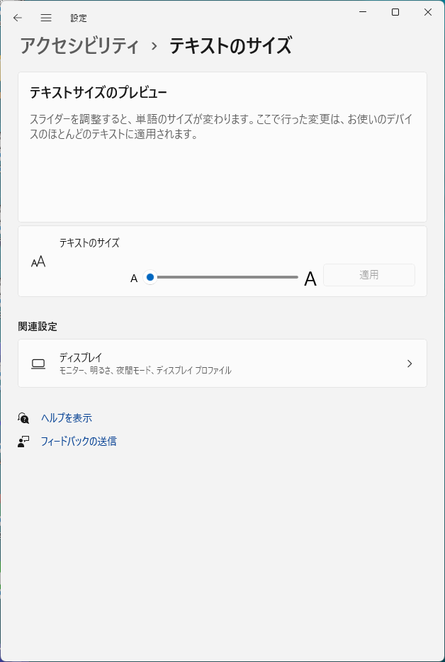
Tabキーを7回ほど押すと項目を一巡します。
「テキストのサイズ」のスライダーは、上下左右の矢印キーを押すと、100%から225%の範囲で文字サイズが選択できます。
Tabキーを押して「適用」ボタンに移動し、スペースまたはEnterキーを押すと確定です。
Tabキーを押して「戻る」ボタンに移動し、スペースまたはEnterキーを押すと項目選択画面に戻ります。または[Alt+F4]キー終了です。
関連設定の「その他」ボタンから下は触らないほうが良いでしょう。
(2)視覚効果の設定
1 スクロールバーを常に表示する、のオンオフができます。初期設定はオフです。
2 透明効果、のオンオフができます。初期設定はオフです。
3 アニメーション効果、のオンオフができます。初期設定はオフです。
4 画面右下にポップアップ表示される通知画面の表示時間が設定できます。初期設定は5秒です。
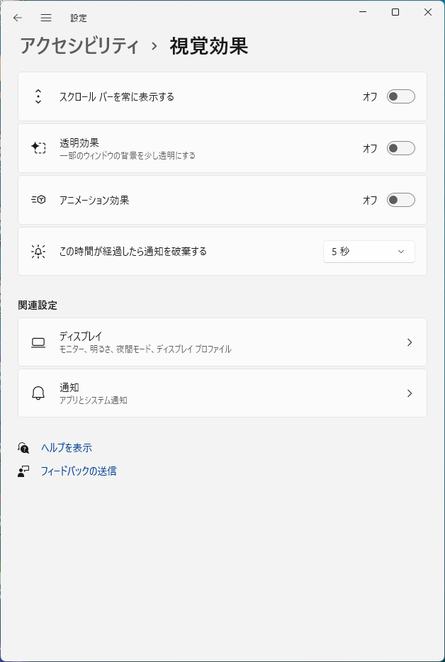
Tabキーを10回ほど押すと項目を一巡します。
各項目のトグルボタンはスペースキーを押すたびにオンオフが切り替わります。
「スクロールバーを常に表示する」のトグルボタンはオンにするとマウス操作がやりやすくなります。
「透明効果」と「アニメーション効果」のトグルボタンはオフにしましょう。
「この時間が経過したら通知を破棄する」は画面右下にポップアップ表示される通知画面の表示時間です。上下矢印キーで5秒から5分の範囲で選択ができます。
Tabキーを押して「戻る」ボタンに移動し、スペースまたはEnterキーを押すと項目選択画面に戻ります。または[Alt+F4]キー終了です。
関連設定の「その他」ボタンから下は触らないほうが良いでしょう。
(3)マウスポインターとタッチの設定
1 マウスポインターのスタイルが4種類の中から選択できます。
2 ポインターのサイズが15段階で選択できます。
3 タッチパネルの場合は、画面をタッチした箇所に円を表示させることができます。
4 関連設定から「マウスの追加設定」に進むと、ズルズル効果やピロン効果の設定ができます。
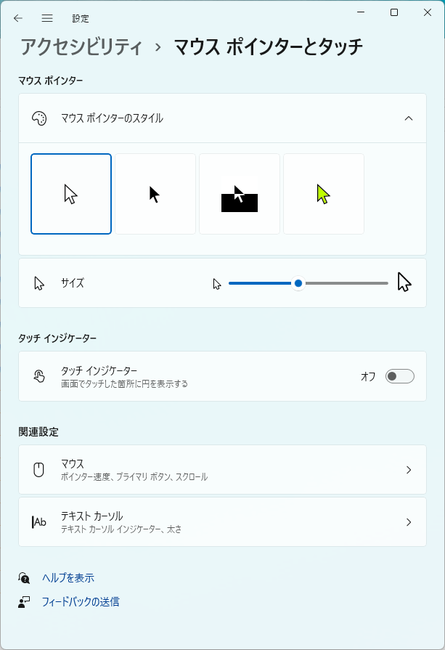
Tabキーを10回ほど押すと項目を一巡します。
「マウスポインターのスタイル」は四択です。リスト選択に入ると左右矢印キーで選択ができます。
「サイズ」は左右矢印キーを押すとマウスポインターの大きさが15段階で選択できます。
「タッチインジケーター」のトグルボタンはスペースキーを押すたびにオンオフが切り替わります。オンにすると、タッチパネルの画面でタッチした箇所に円が表示されます。
Tabキーを押して「戻る」ボタンに移動し、スペースまたはEnterキーを押すと項目選択画面に戻ります。または[Alt+F4]キー終了です。
関連設定のマウスについて
上図の操作中に、Tabキーで「マウス」まで移動してEnterキーを押すと、下図の画面が表示されます。マウスボタンの左右切替等が設定できます。
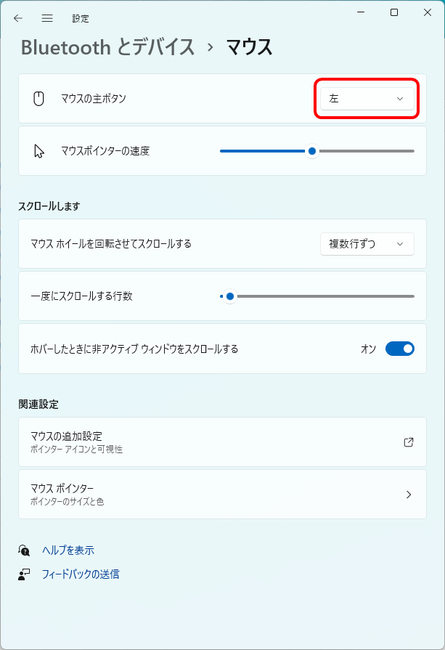
マウスの主ボタンは、右利きの人は左、左利きの人は右を選択します。
その他の項目は好みにより変更してください。
関連設定のマウスの追加設定について
上図の操作中に、Tabキーで「マウスの追加設定」まで移動してEnterキーを押すと、下図の画面が表示されます。

「ボタン」タブは上記のマウスの追加設定とほぼ同じ設定ができます。
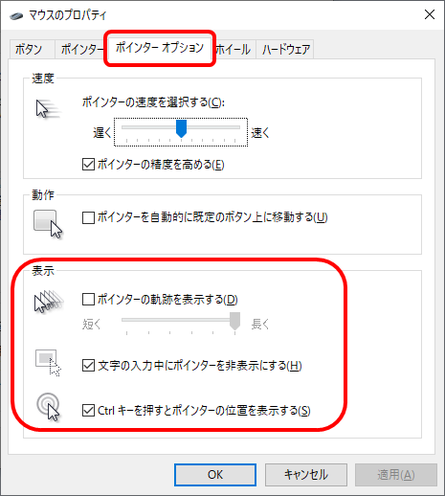
「ポインターオプション」タブはズルズル効果とピロン効果の設定ができます。
「ポインターの軌跡を表示する」のチェックをオンにしたら、マウスを動かしたときに、画面上のマウスポインターをズルズルと引きずります。
「Ctrlキーを押すとポインターの位置を表示する」のチェックをオンにしたら、画面上のマウスポインターを見失ったときに、Ctrlキーを押したらマウスポインターの先端でピロンと輪が広がります。
(4)テキストカーソルの設定
1 テキストカーソルは文字入力位置で点滅する縦棒です。縦棒の太さが調整できます。
2 テキストカーソルインジケーターはテキストカーソルの上下に追加で表示される楕円の玉です。
玉の表示または非表示が選択できます。初期設定は非表示です。
玉を表示する場合は大きさと色が調整できます。
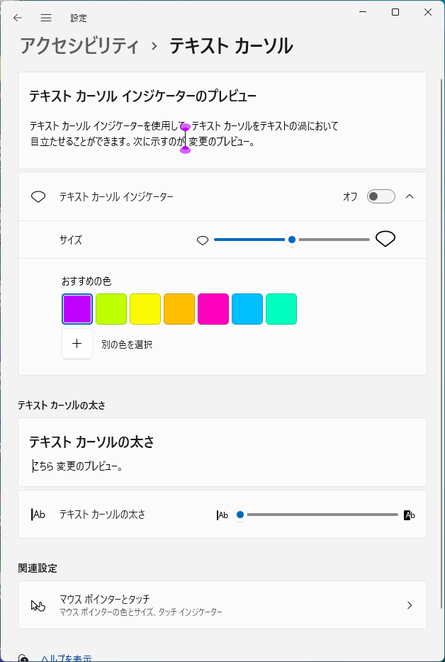
Tabキーを12回ほど押すと項目を一巡します。
「テキストカーソル」は文字入力位置で点滅する縦棒です。「テキストカーソルインジケーター」はテキストカーソルの上下に追加で表示される楕円の玉です。トグルボタンでスペースキーを押すごとにオンオフが切り替わります。
「サイズ」は左右矢印キーを押すと玉の大きさが5段階で選択できます。
「お勧めの色リスト」は左右矢印キーを押すと玉の色が選択できます。
「テキストカーソルの太さ」は左右矢印キーを押すと縦棒の太さが20段階で選択できます。
Tabキーを押して「戻る」ボタンに移動し、スペースまたはEnterキーを押すと項目選択画面に戻ります。または[Alt+F4]キー終了です。
関連設定の「その他」ボタンから下は触らないほうが良いでしょう。
(5)拡大鏡の設定
拡大鏡を使用すると、キーボード操作やマウス操作で画面上を移動すると、その付近が拡大表示されます。拡大鏡は3種類あり、種類と拡大率が選択できます。
[Windows + プラス]キー、または[Windows + セミコロン]キーを押すと、拡大鏡が開始します。
[Windows + Esc]キーを押すと、拡大鏡が終了します。
拡大鏡を使用中は
[Windows + プラス]キーを押すと、拡大率が増加します。
[Windows + マイナス]キーを押すと、拡大率が減少します。
[Ctrl + Alt + M]キーを押すたびに、3種類の拡大鏡が切替できます。
[Ctrl + Alt + 矢印]キーを押すたびに、拡大鏡の位置が移動します。
[Ctrl + Alt + I]キーを押すたびに、拡大鏡の白黒反転と通常表示が切り替えできます。
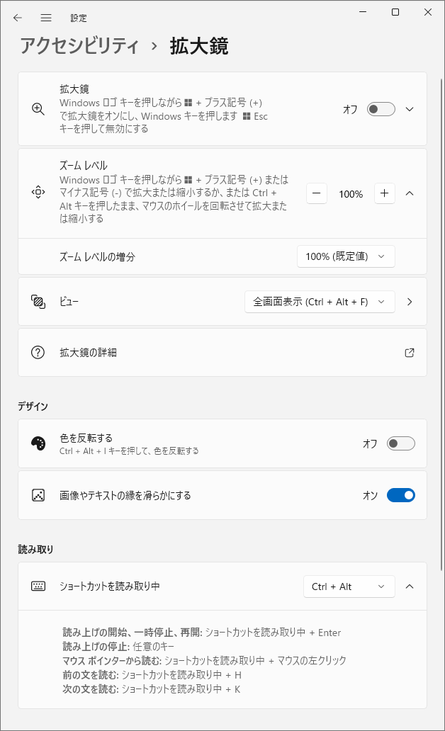
Tabキーを20回ほど押すと項目を一巡します。
「拡大鏡」のトグルスイッチはスペースキーを押すたびにオンオフが切り替わります。
「すべての設定を表示」ボタンはスペースキーを押すたびに、拡大鏡の自動開始の設定項目の表示非表示が切り替わります。最初は非表示です。
「ズームレベルの縮小」ボタンはスペースキーまたはEnterキーを押すたびに16段階で縮小されます。
「ズームレベルの拡大」ボタンはスペースキーまたはEnterキーを押すたびに16段階で拡大されます。
「すべての設定を表示」ボタンはスペースキーを押すたびに、ズームレベルの増分の設定項目の表示非表示が切り替わります。最初は表示されています。
「ズームレベルの増分」は規定値が100%です。上下矢印キーで変更ができます。
「ビューの選択」は規定値が全画面表示です。上下矢印キーで、固定、全画面表示、レンズ、が選択できます。
「その他」ボタンはスペースキーを押すと、ビューで選択した固定、全画面表示、レンズ、のそれぞれに対して詳細設定ができます。例えばレンズの幅と高さが設定できます。
「拡大鏡の詳細」は説明画面です。ブラウザ上でホームページが表示されます。
デザイングループの「色を反転する」と「画像やテキストの縁を滑らかにする」は拡大鏡の中だけに反映されます。
「ショートカットを読み取り中」は初期値が[Ctrl+Alt]キーです。[Ctrl+Alt+Enter]キーを押すと、拡大鏡の中を読み上げます。ただし、ナレーターを起動しておく必要があります。
Tabキーを押して「戻る」ボタンに移動し、スペースまたはEnterキーを押すと項目選択画面に戻ります。または[Alt+F4]キー終了です。
関連設定の「その他」ボタンから下は触らないほうが良いでしょう。
(6)カラーフィルターの設定
カラーフィルターは色弱や色覚異常等に関する機能です。
カラーフィルターの使用をオンにすると、フィルターが6種類の中から選択できます。
赤緑(緑色弱、緑色弱異常)
赤緑(赤色弱、赤色覚異常)
青黄(三型色覚)
グレースケール
グレースケール反転色
反転色
カラーフィルターのキーボードショートカットの使用をオンにすると、ここに来なくてもショートカットキーでカラーフィルタ使用のオンオフができます。ショートカットキーは「Ctrl+Windows+C」です。
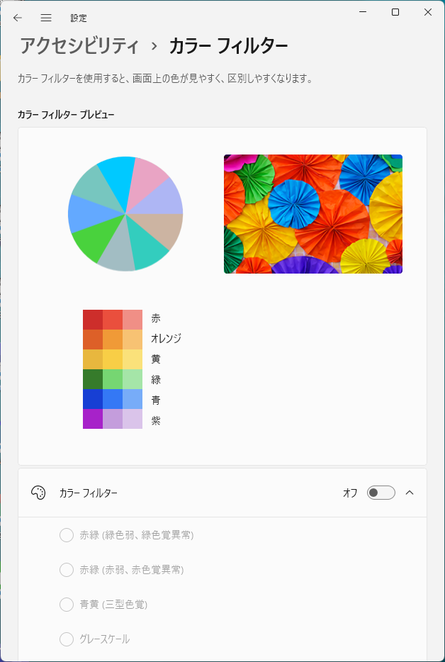
Tabキーを10回ほど押すと項目を一巡します。
「カラーフィルタ」のトグルスイッチはスペースキーを押すごとに、オンオフが切り替わります。
「すべての設定を表示」はスペースキーを押すたびに、フィルターの種類選択の表示非表示が切り替わります。初期設定は表示されています。
カラーフィルターの使用をオンにした場合は、オプションボタンでフィルターの種類が選択できます。
「カラーフィルターのキーボードショートカット」のトグルスイッチはスペースキーを押すごとに、オンオフが切り替わります。
Tabキーを押して「戻る」ボタンに移動し、スペースまたはEnterキーを押すと項目選択画面に戻ります。または[Alt+F4]キー終了です。
関連設定の「その他」ボタンから下は触らないほうが良いでしょう。
(7)コントラスト テーマの設定
コントラスト テーマはWindows10のハイコントラストに似ていますが、細かなところでは大きく変わっています。
コントラスト テーマは、「なし」「夜空」「夕暮れ」「水生」「砂漠」の5択です。夜空は背景が黒です。砂漠は背景が白です。夕暮れと水生は背景が灰色で明るさが違います。これらのテーマは配色の変更や削除をすることができます。
テーマを選択して、適用をしたら、テーマの編集ができます。背景色、テキスト、ハイパーリンク、アクティブでないテキスト、選択されたテキスト、ボタンのテキスト、これらを自分好みに編集して、名前を付けて保存することができます。ここで保存したテーマは削除することができます。
[左Alt + 左Shift + PrintScreen]キーを押すたびに、テーマ「なし」と、直前に適用したテーマの切り替えができます。ノートPCで切替ができない場合は[Fn]キーを加えて同時に4つのキーを押してください。
色のコントラストを変更Windows (microsoft.com)
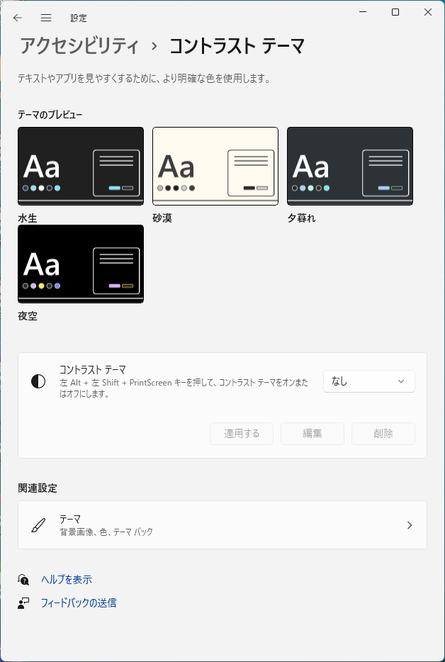
Tabキーを7回ほど押すと項目を一巡します。
「コントラスト テーマ」のコンボボックスは上下矢印キーでテーマが選択ができます。
「適用する」ボタンは直前に選択したテーマを適用します。
「編集」ボタンは適用したテーマの配色が編集できます。編集を有効にする場合は名前を付けて保存をします。既存のテーマを変更することはできません。名前を付けて保存したテーマは削除することができます。
Tabキーを押して「戻る」ボタンに移動し、スペースまたはEnterキーを押すと項目選択画面に戻ります。または[Alt+F4]キー終了です。
関連設定の「その他」ボタンから下は触らないほうが良いでしょう。
<印刷についての注意事項>
画面を反転表示した状態で印刷をすると、印刷も反転されることがあります。この場合はいったん画面の反転表示を解除して、印刷をしてください。
(8)ナレーターの設定
Windows10では[Ctrl+Window+Enter]キーを押すたびにナレーターの開始と終了ができます。ナレーターを補助的に使う場合はこれだけを覚えればよいでしょう。
Windows11ではその前に、ナレーターの設定で、「ナレーターのキーボードショートカット」を有効にする必要があります。これが有効になっていなければ[Ctrl+Window+Enter]キーを押しても反応がありません。
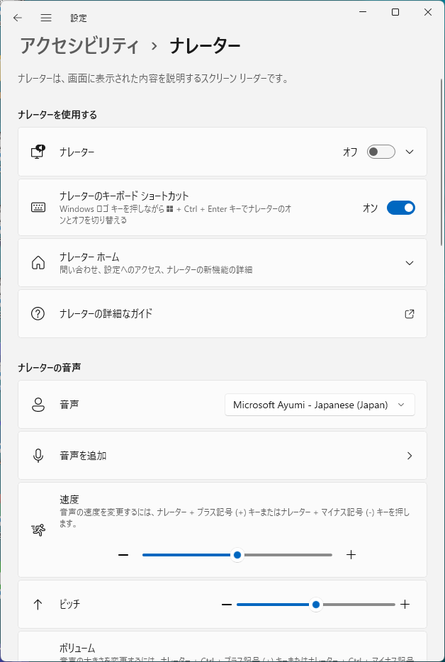
Tabキーを40回ほど押すと項目を一巡します。
「ナレーター」のトグルスイッチはスペースキーを押すたびにオンオフが切り替わります。
「すべての設定を表示」ボタンはスペースキーを押すたびに、詳細設定の表示非表示が切り替わります。最初は非表示です。
詳細設定では「サインイン前にナレーターを開始する」と「サインイン後にナレーターを開始する」の選択ができます。これらをオンにすると、トラブル等でPC-Talkerが機能しないときに助かります。
「ナレーター」のトグルスイッチがオフでも、詳細設定は可能です。
「ナレーターのキーボードショートカット」のトグルスイッチはスペースキーを押すたびにオンオフが切り替わります。
これがオンの場合は[Ctrl+Windows+Enter]キーでナレーターの開始と終了ができます。
Tabキーを押して「戻る」ボタンに移動し、スペースまたはEnterキーを押すと項目選択画面に戻ります。または[Alt+F4]キー終了です。
ページの最後です
ページの最後です。[上矢印]キーを押すと上の行に戻ります。[Home] キーを押すとこのページの先頭に戻ります。[Alt + 左矢印]キーを押すとここに来る前のページに戻ります。