Windows10の簡単操作
簡単操作はWindows10の機能です。「視覚」「聴覚」「操作」の機能があり、それぞれの身体的機能を補助してくれます。
この中から「視覚」に関する機能の使用方法を説明します。小さい文字が見えづらい人や、老眼鏡が手放せない人にも効果的です。ちなみに「操作」は主に手が不自由で、マウスやキーボードの操作に支障がある人向けの機能です。
設定の中の簡単操作起動手順
設定の中の簡単操作を起動してください。キーボード操作は[Windows]キーを押しながら[U]キーを押します。ここからは[Windows + U]キーを押すと表記します。
下図は Windows 10 バージョン22H2で、設定の中の簡単操作を起動した直後の画面です。画面左側の領域は視覚、聴覚、操作、の分類があります。赤枠内は視覚の設定項目です。先頭のディスプレイが選択されています。画面右側の領域は左側で選択した項目の設定画面です。これらの設定をすることで、各機能を使用することができます。
下図の様になってない場合はマウスで最大化ボタンをクリックするか、Windowsキーを押しながら上矢印キーを2回押したら下図の様になります。
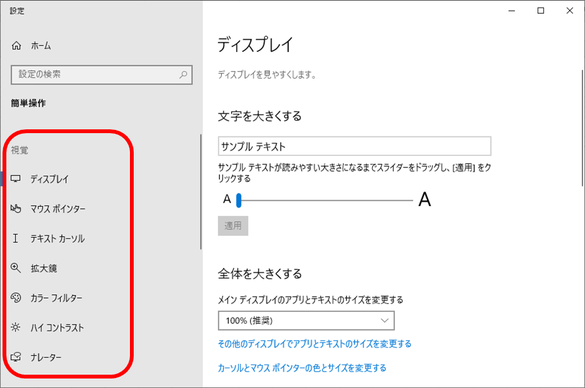
(1)ディスプレイ
文字だけを大きくするか、画面全体を大きくすることができます。
画面全体を大きくすると見える範囲が狭くなります。
(2)マウスポインター
マウスポインターの大きさや色が変更できます。
(3)テキストカーソル
文字入力位置を示す縦棒の色と太さが変更できます。
(4)拡大鏡
マウスポインターを動かすとその付近が拡大鏡で拡大表示されます。
拡大鏡は3種類あり、種類と拡大率が選択できます。
(5)カラーフィルター
画面の色を調整して写真や色を見やすくします。色覚異常などへの対応です。
(6)ハイコントラスト
白黒反転等、背景と前景の色の組み合わせが変更できます。
(7)ナレーター
Windowsに標準装備のスクリーンリーダーです。
(1)ディスプレイの利用設定
文字だけを大きくするか、画面全体を大きくすることができます。
「文字を大きくする」ではスライドバーをマウスでスライドするか、スライドバーの上で上下矢印キー、または左右矢印キーを押すと、100%から225%の範囲で文字の大きさが変更できます。適用ボタンを押すと確定です。
「全体を大きくする」ではアイコンや画像も含めて画面全体が拡大されます。画面全体を拡大すると見える範囲が狭くなるので、100%(推奨)、または125%(推奨)の選択をお勧めします。
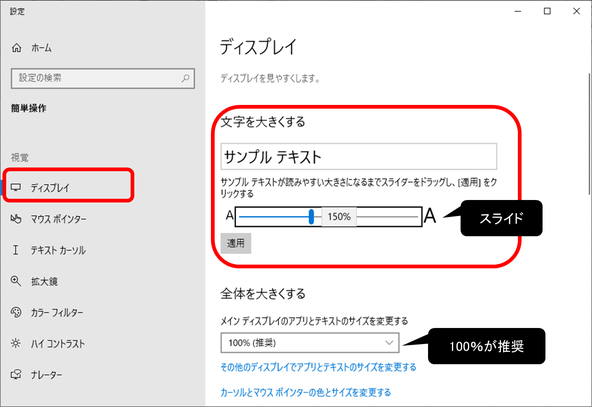
「文字を大きくする」では上下矢印キーまたは左右矢印キーで大きさが変更できます。適用ボタンを押すと確定です。
「全体を大きくする」では推奨値を選択しましょう。
(2)マウスポインターの利用設定
マウスポインターの大きさや色が変更できます。その他のマウスオプションに進むと、ズルズル効果とピロン効果の設定ができます。
マウスポインターの大きさが15段階で変更できます。ポインターの色は4択です。

「ポインターのサイズを変更する」では上下矢印キーまたは左右矢印キーで大きさが変更できます。
ポインターの色は4択です。
マウスの追加設定について
上図の操作中に、Tabキーで「マウスの追加設定」まで移動してEnterキーを押すと、下図の画面が表示されます。マウスボタンの左右切替等が設定できます。
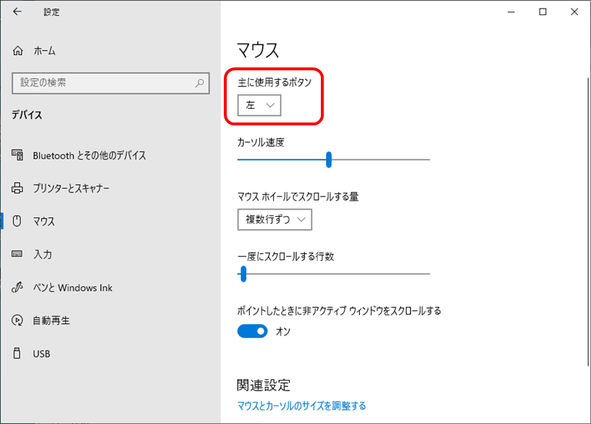
主に使用するボタンは、右利きの人は左、左利きの人は右を選択します。
その他の項目は好みにより変更してください。
その他のマウスオプションについて
上図の操作中に、Tabキーで「その他のマウスオプション」まで移動してEnterキーを押すと、下図の画面が表示されます。

「ボタン」タブでは上記のマウスの追加設定とほぼ同じ設定ができます。
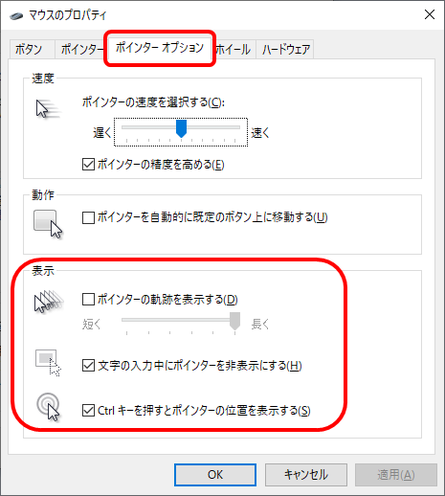
「ポインターオプション」タブではズルズル効果とピロン効果の設定ができます。
「ポインターの軌跡を表示する」のチェックをオンにしたら、マウスを動かすと画面上のマウスポインターをズルズルと引きずります。
「Ctrlキーを押すとポインターの位置を表示する」のチェックをオンにしたら、画面上のマウスポインターを見失ったときに、Ctrlキーを押すとマウスポインターの先端でピロンと輪が広がります。
「適用」または「OK」ボタンで確定です。
(3)テキストカーソルの利用設定
テキストカーソルは文字入力位置で点滅する縦棒です。テキストカーソルインジケーターは縦棒の上下に追加で表示される楕円の玉です。
「テキストカーソルインジケーターを使用する」でスイッチをオンにすると、テキストカーソルインジケーターの大きさと色が変更できます。大きさは5段階で変更できます。
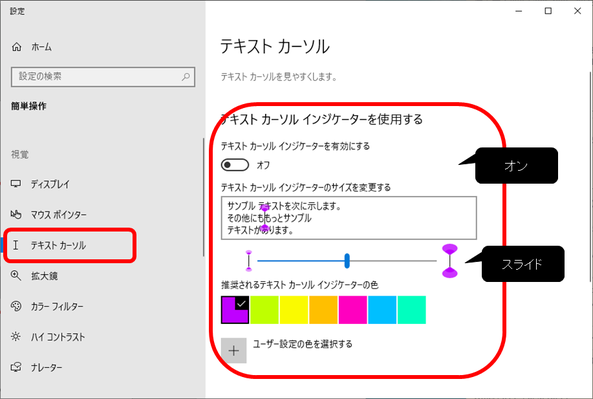
「テキストカーソルインジケーターを有効にする」には、このスイッチをオンにします。
カーソルの上下にある玉の大きさが5段階で変更できます。
玉の色が選択できます。
「テキストカーソルの外観を変更する」ではテキストカーソルの太さが20段階で変更できます。

テキストカーソルの太さが20段階で変更できます。
(4)拡大鏡の利用設定
拡大鏡の利用中はマウスポインターを動かすとその付近が拡大表示されます。拡大鏡は3種類あり、種類と拡大率が選択できます。
下図のスイッチをオン・オフすることで、拡大鏡利用の開始または終了ができます。または
[Windows + プラス]キー、または[Windows + セミコロン]キーを押すと、拡大鏡が開始します。
[Windows + Esc]キーを押すと、拡大鏡が終了します。
拡大鏡を使用中は
[Windows + プラス]キーを押すと、拡大率が増加します。
[Windows + マイナス]キーを押すと、拡大率が減少します。
下図では拡大鏡の形や大きさが変更できます。またパソコン起動時に拡大鏡を開始することができます。下図を表示したら、上下スクロールしてご確認ください。または
[Ctrl + Alt + M]キーを押すたびに、3種類の拡大鏡が切替できます。
[Ctrl + Alt + 矢印]キーを押すたびに、拡大鏡の位置が移動します。
[Ctrl + Alt + I]キーを押すたびに、拡大鏡の白黒反転と通常表示が切り替えできます。
ここからは拡大鏡の詳細設定や、パソコン起動時に連動して拡大鏡を開始する等の設定をします。
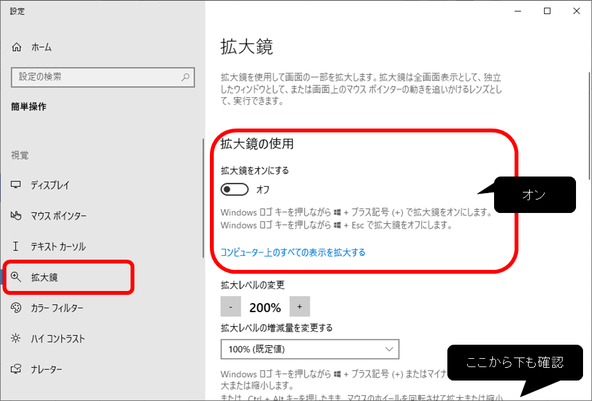
「拡大鏡をオンにする」はトグルスイッチでオンオフの切り替えができます。上記のショートカットキーでもできます。
「拡大レベルの変更」はプラスまたはマイナスのボタンで変更ができます。
「拡大レベルの増減量を変更する」は上記のプラスマイナスボタンを押したときの増分量です。
[Windows+プラス]キーまたは[Windows+マイナス]キーでも可能です。
「サインイン後に拡大鏡を開始する」
「すべてのユーザーのサインイン前に拡大鏡を開始する」
「画像やテキストの縁を滑らかにする」
「色を反転する」
これらのチェックボックスはオンまたはオフにすることで、有効または無効が設定できます。
「色を反転する」は[Ctrl+Alt+l]キーでも切り替えができます。
「ビューを選んでください」は「固定」「全画面表示」「レンズ」の三択です。[Ctrl+Alt+M]キーを押すたびに切り替えができます。
「レンズ」を選択した場合はレンズのサイズが指定できます。他の二つも詳細設定があります。
「読み取りの就職キー」は初期値が[Ctrl+Alt]キーです。[Ctrl+Alt+Enter]キーを押すと、拡大鏡の中を読み上げます。ただし、ナレーターを起動しておく必要があります。
(5)カラーフィルターの利用設定
画面の色を調整して写真や色を見やすくします。色覚異常などへの対応。
下図のスイッチをオンにすることでカラーフィルターが利用できます。スイッチをオンにしたら、3種類のカラーフィルターと3種類の色覚補助フィルターを試してみて、自分に合ったものを一つ選択してください。

スイッチをオンにします。
カラーフィルターまたは色覚補助フィルターを選択します。
(6)ハイコントラストの利用設定
白黒反転等、背景と前景の色の組み合わせが変更できます。
下図のスイッチをオンにすることでハイコントラスが利用できます。色の組み合わせは白黒反転等、4種類のテーマの中から選択できます。
スイッチのオンオフはキーボード操作でもできます。[左Alt + 左Shift + PrintScreen]キーを押すたびに、オンとオフが切り替わります。ノートPCでオンオフができない場合は[Fn]キーを加えて同時に4つのキーを押してください。
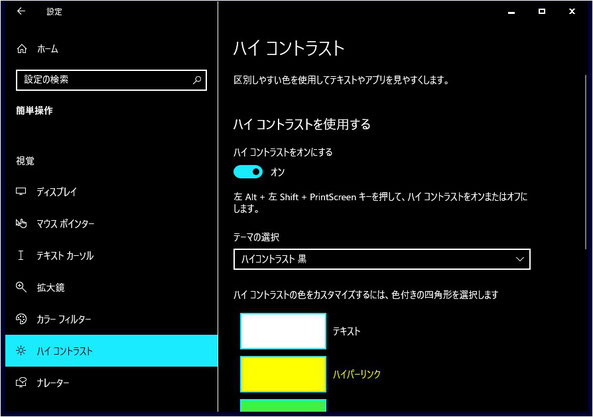
スイッチをオンにします。
テーマを選択します。4択です。
<印刷についての注意事項>
画面を反転表示した状態で印刷をすると、印刷も反転されることがあります。この場合はいったん画面の反転表示を解除して、印刷をしてください。
(7)ナレーターの利用設定
ナレーターはWindowsに標準装備のスクリーンリーダーです。下図のスイッチをオンにすることでナレーターが利用できます。普段必要がない場合は必要な時だけ[Windows + Ctrl + Enter]キーで開始または終了ができます。
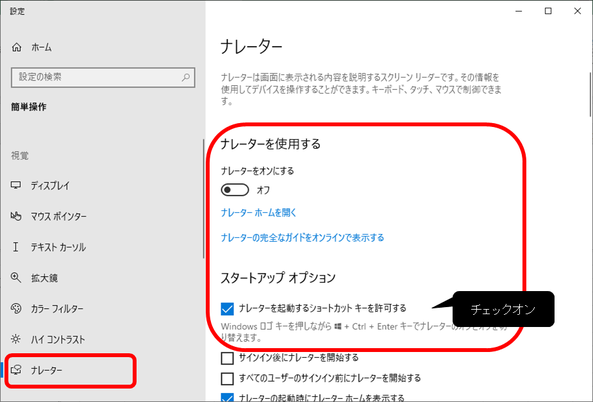
スイッチのオンオフでナレーターの開始または終了。
チェックオンにするとキーボード操作の[Windows+Ctrl+Enter]で開始または終了が可。
参考
マイクロソフトのホームページにも機能説明が書いてあります。
Windows のアクセシビリティ機能 - マイクロソフト アクセシビリティ (microsoft.com)
アクセシビリティ対応の Windows キーボード ショートカット (microsoft.com)
ページの最後です
ページの最後です。[上矢印]キーを押すと上の行に戻ります。[Home] キーを押すとこのページの先頭に戻ります。[Alt + 左矢印]キーを押すとここに来る前のページに戻ります。