マイサポートの文字拡大と色
マイサポートの表示(V)メニュー
マイサポートを起動したら、メニューバーから「表示(V)」に入ります。すると『拡大率切り替え(O) F6 メニュー』と聞こえます。下矢印キーを押すと『メニューとダイアログの拡大率(D) メニュー』と聞こえます。さらに下矢印キーを数回押すと、項目を一巡して先頭に戻ります。
各項目の最後に聞こえる「メニュー」はサブメニューがあることを示しています。右矢印キーを押すとサブメニューが表示されます。
ここからは「表示(V)」の中の先頭3項目「拡大率切替(O)」「メニューとダイアログの拡大率(D)」「オプション(V)」についての説明です。
(補足説明)マイメールやマイブックもほぼ同じ内容ですが、メインメニューが「表示(V)」と「環境(E)」に分かれています。
拡大率切り替え(O)
このメニュー項目は、表示領域の文字サイズが9段階で選択できます。サブメニューに入ると「0 通常」から「7 拡大7」まであり、最後は「w Windows標準」です。
メニューバーに入らなくても、いつでもどこでも[F6]キーを押すたびに、拡大率が変化します。[F6]キーを9回押すと、元のサイズに戻ります。下図の例は「3 拡大3」を選択した結果です。
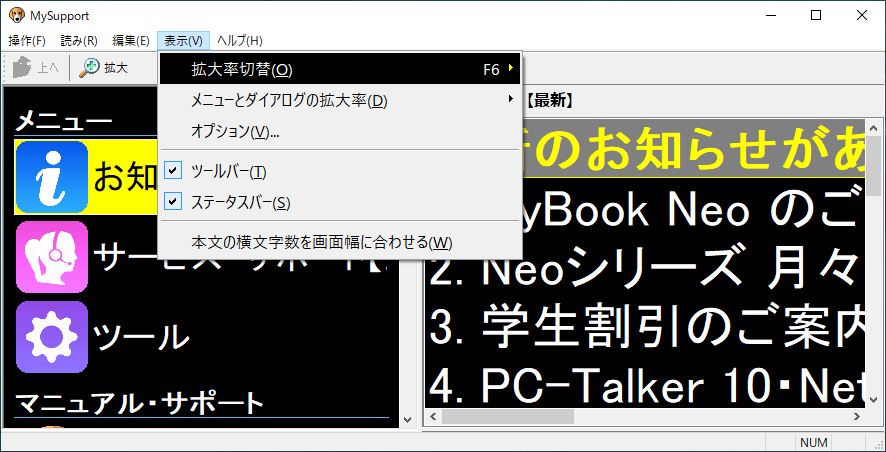
メニューとダイアログの拡大率(D)
このメニュー項目は、メニューバーとダイアログボックスの文字サイズが4段階で選択できます。サブメニューに入ると「0 通常」から「2 拡大2」まであり、最後は「w Windows標準」です。
設定変更をしたら、Altキーを押して「表示(V)」「オプション(V)」の順に進んで、メニューバーとダイアログボックスの文字サイズをご確認ください。下図の例は「1 拡大1」を選択した結果です。
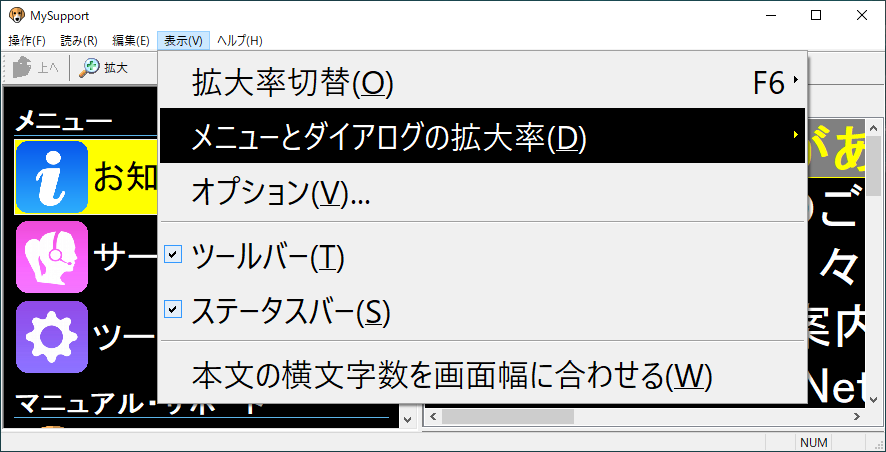
オプション(V)
このメニュー項目は、エンターを押すと下図のダイアログボックスが表示されます。
「画面の表示色」は上記の「拡大率切り替え(O)」と同一場所の色の設定です。
「メニューとダイアログの色」は上記の「メニューとダイアログの拡大率(D)」と同一場所の色の設定です。
項目間はタブキーを押して移動します。
『マルマルの選択』と聞こえた場合は、左右の矢印キーを押して選択します。
『マルマルの切替』と聞こえた場合は、スペースキーを押して切り替えます。
最後はタブキーで移動して「設定」の確認、または「キャンセル」の確認でエンターを押します。
マイサポートは「表示(V)」の中に「オプション(V)」がありますが、他のアプリでは「環境」の中に「表示オプション」がある場合もあります。
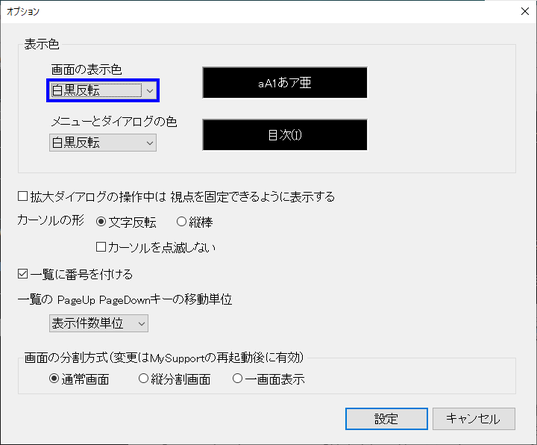
ページの最後です
ページの最後です。[上矢印]キーを押すと上の行に戻ります。[Home] キーを押すとこのページの先頭に戻ります。[Alt + 左矢印]キーを押すとここに来る前のページに戻ります。