拡大表示
画面全体を拡大表示すると見える範囲が狭くなります。見える範囲はそのままで、文字は大きくする方法を紹介します。4種類の画面拡大表示を紹介します。
1.外付けモニターまたは大型テレビに接続する
2.画面の拡張表示と拡大鏡を利用する
3.文字だけを拡大する
4.Windowの内部だけを拡大する
上記の一部は簡単操作の機能と重複しています。
1.外付けモニターまたは大型テレビに接続する
左の写真は13インチのパソコン画面を20インチのパソコン用モニターに接続。
右の写真は13インチのパソコン画面を50インチの大型テレビに接続。
ノート型PCに外付けモニターを接続する場合は、外付けキーボードも接続しましょう。キーボードとモニターが正面にあり、パソコン本体は横か後方に置きます。

[Windows+P]キーを押すと右図が表示されます。2台のモニターの使い方が、4通りの中から選択できます。
①PC画面のみ
②複製
③拡張
④セカンドスクリーンのみ
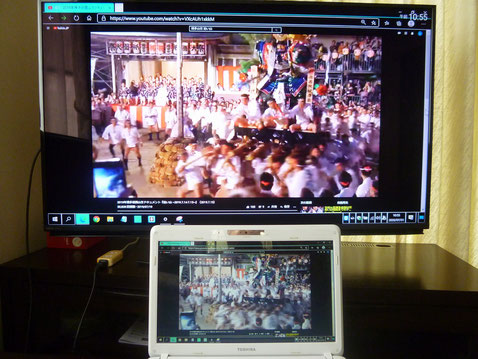
左の写真はパソコン画面を大型テレビに接続して「複製」を選択しました。
YouTube動画で、博多山笠を再生。映像も音声もテレビ品質。
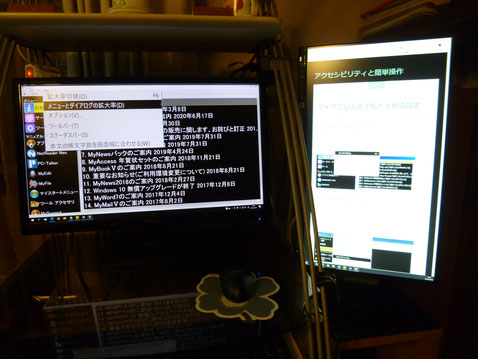
左の写真はパソコン用モニターを2台接続して「拡張」を選択しました。一つの横長画面があるイメージです。右のモニタは縦置きですが、横置きも可能です。
右の画面に説明書を表示して、左の画面で学習中です。
2.画面の拡張表示と拡大鏡を利用する
上の説明に書いた通り、モニタを2台並べると複製表示や拡張表示ができます。ここでは「拡張表示」を利用します。拡大鏡は固定、全画面表示、レンズが利用できます。ここでは「固定」を利用します。下の写真はデスクトップパソコンの例ですが、ノートパソコンにモニタやテレビをつなぐことも可能です。

左の写真は拡大鏡の「固定」を使って、画面上部に一部分だけを拡大表示しています。
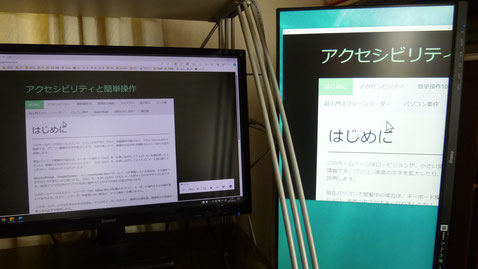
左の写真はパソコン用モニターを2台接続して「拡張表示」を選択しました。一つの横長画面があるイメージです。右のモニタは縦置きですが、横置きも可能です。
拡大鏡を右の画面に移動して表示範囲も広くしました。
パソコンは同時に複数のモニターを接続することができます。ノートパソコンも内蔵モニター以外にモニターやテレビに接続することもできます。映像だけをつなぐ方法と、映像と音声をつなぐ方法があります。

①
ノートパソコンの側面または背面に、モニターやテレビへの接続用端子が2種類あります。
DSub15ピン端子からはパソコン用モニターに繋がります。
HDMI端子からはテレビにつなぐと音声もつながります。

②
[Windows + P]キーを押すと、パソコンのみ、複製、拡張、プロジェクターのみ、が選択できます。通常は複製を選択します。

③
テレビにつないだ場合はリモコンの入力切替でHDMIの番号に切り替えます。
3.文字だけを拡大する
画面全体を拡大表示すると、見える範囲が狭くなります。文字だけを大きくすると見える範囲は変わりません。[Windows+U]キーを押すと簡単操作の設定画面が表示されます。ディスプレイの設定で文字だけを大きくすることができます。
左の写真は通常の大きさです。
右の写真は文字だけを200%に拡大しました。最大で225%まで拡大できます。

ディスプレイの設定では「文字を大きくする」と「全体を大きくする」があります。上の例では文字だけを大きくしましたが、全体の拡大と文字の拡大を組み合わせたら文字と画像を好みの大きさに拡大できます。
「全体を大きくする」では100%(推奨)、または125%(推奨)の選択をお勧めします。
4.Windowの内部だけを拡大する
Edge等のブラウザでは[Ctrl+プラス]キーを押すたびに、少しづつWindowの内部が拡大表示されます。反対に[Ctrl+マイナス]キーを押すたびに、すこしづつ縮小表示されます。[Ctrl+ゼロ]キーを押すと通常のサイズに戻ります。普段は拡大表示で、ときどき縮小表示をするとページの全体像が確認できます。その逆もできます。
ページの最後です
ページの最後です。[上矢印]キーを押すと上の行に戻ります。[Home] キーを押すとこのページの先頭に戻ります。[Alt + 左矢印]キーを押すとここに来る前のページに戻ります。





